xlsx打印区域怎么调整为一页
标题:轻松调整 Excel XLSX 打印区域,实现完美一页打印的秘诀
许多人在使用 Excel XLSX 时,可能会遇到打印区域无法调整到一页的问题,导致打印出来的文件排版混乱,影响了工作效果和心情。那么,如何才能调整 Excel XLSX 打印区域,实现完美的一页打印呢?本文将为你揭秘这个秘诀,让你的工作更加高效和愉快。
一、了解 Excel XLSX 打印区域的基本设置
我们需要了解 Excel XLSX 的打印区域设置。在 Excel 中,打印区域可以分为工作表、工作表页、行、列和单元格等。我们可以通过设置这些打印区域,来实现我们想要的一页打印效果。
二、调整 Excel XLSX 打印区域的技巧
1. 调整工作表打印区域
如果你希望整个工作表都打印在一页上,可以通过以下步骤进行操作:
(1)选中整个工作表,包括标题行和列。
(2)点击“页面布局”选项卡,找到“打印区域”按钮,并点击它。
(3)在下拉菜单中,选择“设置打印区域”。
(4)在弹出的对话框中,选择“新工作表”作为打印区域,然后点击“确定”。
这样,整个工作表的打印区域就会被设置为“新工作表”,从而实现一页打印。
2. 调整工作表页打印区域
如果你希望某个工作表页都打印在一页上,可以通过以下步骤进行操作:
(1)选中需要打印的工作表页。
(2)按照上述调整工作表打印区域的步骤,设置打印区域。
这样,选中的工作表页就会打印在一页上。
3. 调整行和列打印区域
如果你希望某一行或某一列打印在一页上,可以通过以下步骤进行操作:
(1)选中需要打印的行或列。
(2)点击“页面布局”选项卡,找到“打印区域”按钮,并点击它。
(3)在下拉菜单中,选择“设置打印区域”。
(4)在弹出的对话框中,选择“当前工作表”作为打印区域,然后点击“确定”。
这样,选中的行或列就会打印在一页上。
三、总结
调整 Excel XLSX 打印区域,实现完美一页打印,不仅可以让你的工作更加高效,还可以让你的报告和文件看起来更加专业和美观。希望本文的技巧和方法能够帮助你解决打印区域的困扰,让你在职场中更加自信和从容。

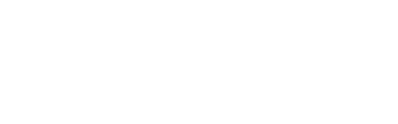
 上一篇
上一篇