Photoshop 大师养成记:一键将选中区域变成白色
最佳答案
很多设计师在用 Photoshop 进行图片处理时,可能会遇到这样的问题:如何将选中的区域快速地变成白色?其实,这个看似复杂的问题,只需要几个简单的步骤就能解决。今天,我就来为大家详细解析一下这个技巧,让你的设计工作更加得心应手。
一、准备工作
打开你的 Photoshop 软件,导入你想要处理的图片。然后,用鼠标或者快捷键(Ctrl+A)全选图片,以便我们接下来的操作。
二、选中区域变成白色
1. 创建新图层
在顶部菜单栏中,点击“层面板”,然后点击右下角的“新建图层”按钮,新建一个图层。
2. 填充选中区域
在工具栏中,选择“油漆桶工具”,然后点击新建图层的空白处,将前景色设置为白色。按住 Alt 键,同时点击并拖动鼠标,选中你想要填充白色的区域。松开鼠标后,选中区域就会变成白色。
3. 调整图层透明度
为了使白色更加自然地融入原图,我们需要调整新图层的透明度。点击图层面板中的“图层透明度”按钮,滑动透明度滑块,使白色与原图更加和谐。
三、效果预览
完成上述步骤后,你可以点击顶部菜单栏的“视图”,然后选择“缩放”,查看调整后的效果。如有需要,可以继续调整透明度,使白色区域与原图更加自然地融合。
将选中区域变成白色并不是一件难事,只需要几个简单的步骤:创建新图层、填充选中区域、调整图层透明度。通过这个技巧,你可以在设计工作中更加灵活地处理图片,提升你的设计水平。希望这篇文章能对你有所帮助,祝你在 Photoshop 的世界里越来越游刃有余!

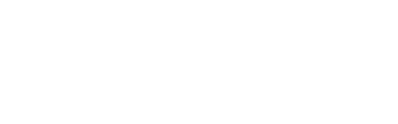
 上一篇
上一篇